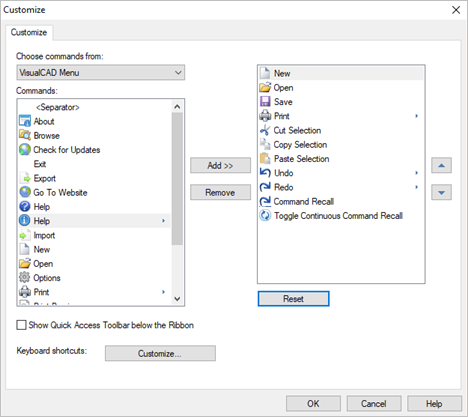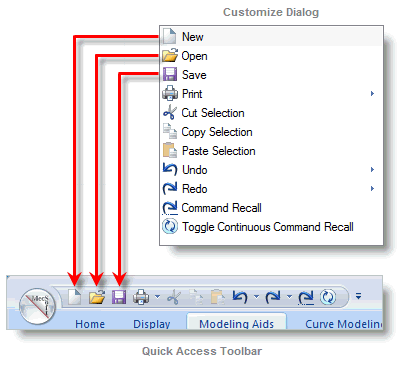The Customize dialog shown below allows you to add new command icons to the Quick Access Toolbar. From this dialog you can also Customize the Keyboard to execute VisualCAM commands quickly. Refer to the following topics for information.
In the dialog shown below, the command icons currently assigned to the Quick Access Toolbar are listed on the right. The command icons from the VisualCAM Menu and each Ribbon bar are shown on the left.
|
Select a Ribbon bar from the drop-down list. The commands on the selected Ribbon will be listed in the Commands: window. |
This window lists all of the commands on the Ribbon bar selected from the Choose commands from: list. Select a command from the list and then pick the Add >> button to add it to the list on the right. |
The Add >> button adds a selected command from the Commands: list on the left to the list on the right. The Remove button removes a selected command from the list on the right. |
The list on the right shows all of the commands that are currently being displayed on the Quick Access Toolbar. The order of the commands in the list determines the order of the command icons in on the Quick Access Toolbar.
The icon 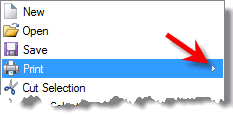 Submenu Indicator
|
Select the Reset button to return the list on the right to the Quick Access Toolbar's default list of commands. |
Checking this box will force the Quick Access Toolbar to display below the Ribbon bar. You can also do this by selecting Show Below the Ribbon from the Customize Quick Access Toolbar menu. 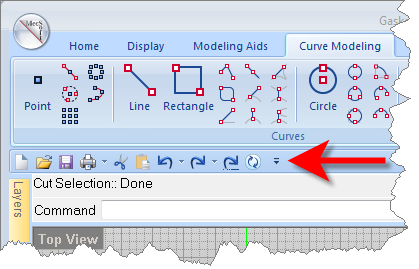 Show the Quick Access Toolbat below the Ribbon Bar |
Select the Customize... button to display the Customize Keyboard dialog. From this dialog you can then reassign shortcut keys to any command on the various Ribbon bars. |