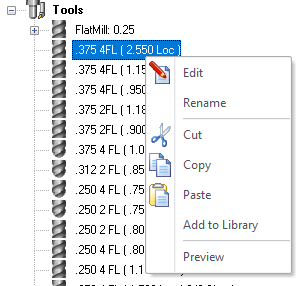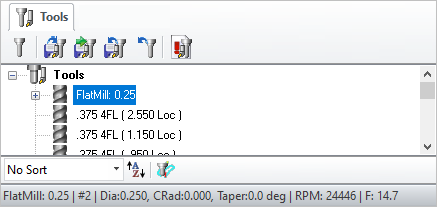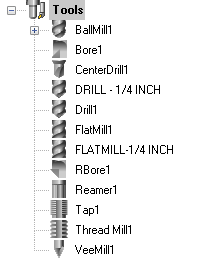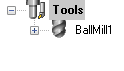Selecting the Tools tab under the Machining Objects Browser brings up the tool manager. It lists all of the tools currently defined as well as the tools that are in use in machining operations. You can edit a tool by double clicking the tool button in the browser. A tool can be deleted by selecting the tool from the Tools browser, right click cut or use the delete key from the keyboard.
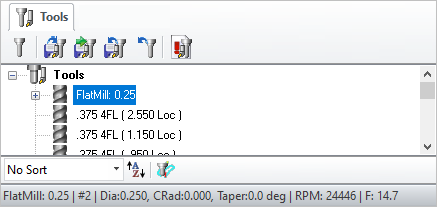 The Machining Objects (MObs) Browser, Tools Tab |
VisualCAM supports 2 types of tool library file formats *.vkb and *.csv (*.vkb is recommended).
|

|
Create/Edit Tools: This button brings up the tool dialog that enables the creation and saving of tools. All milling, drilling and user defined tools can be created here. Refer to Tool section for a detailed description on creating tools and defining tool parameters.
|

|
Load Tool Library: The load tool library button enables the loading of a previously saved tool library. Refer to the following section for additional information - Load Tool Library
|

|
Select Tools from Library: The select tool library button enables you to select tools from a previously saved tool library. Refer to the following section for additional information - Select Tools from Library
|

|
Save Tool Library: This button enables the created tools to be saved in a tool library file. The file can be saved in the desired directory and read in when required. Refer to the following section for additional information - Save Tool Library
|

|
Unload Tool Library: This button will unload the current Tool Library.
|

|
List Tools: The button brings up all the tool properties associated with the tools currently recorded in the current MILL session. Refer to the following section for additional information - List Tools
|
|
You can right-click on a Tool listed in the Mobs Browser to perform various functions. These are listed below:
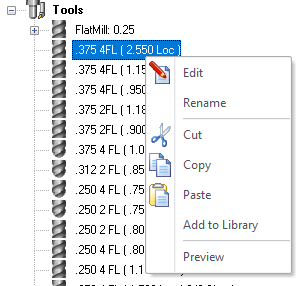 Right-click Options on a Tool

|
Edit
Displays the Create/Edit Tool dialog allowing you to edit the Tool parameters.
|
|
Rename
Allows you to Rename the selected tool.
|



|
Cut / Copy / Paste
These options allow you to Cut or Copy the selected Tool to the Windows Clipboard and then Paste it back to the Tools list to create a new tool using the previous tool as a template.
|
|
Add to Library
This allows you to Add the selected Tool to an exiting Tool Library *.csv data file.
|
|
Preview
This will display a Preview of the selected Tool in the Graphics Window similar to how the Tool displays during Simulation. The Tool will display at the origin of the MCS for the current operation.
|
|
The following Tool Sorting rules (when set) will apply to both the Tools tab of the Machining Objects Browser and the Create/Select Tools dialog.

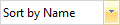
Sorting Selector: This allows you to sort the tool list. You can select No Sort or sort by Name, Number, Type and Diameter.
|

|
Sort in Ascending/Descending Order: This icon acts like a toggle to switch between Ascending and Descending sort order.
|

|
List on the Tool used in Machining Operations: Toggle this icon to list ONLY the tools currently assigned to an operation. Note: You must Generate an operation for the assigned tool to be listed.
 If you do not see any of your tools listed, check to make sure this icon is toggled OFF. If no operations are using tools yet and this icon is ON, then no tools will be listed! If you do not see any of your tools listed, check to make sure this icon is toggled OFF. If no operations are using tools yet and this icon is ON, then no tools will be listed!
|
|
|
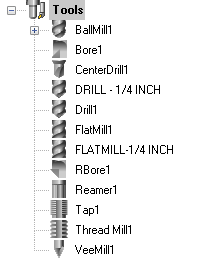 Tools Sorted by Name |
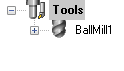 Tools Sorted by Used |
|
|
The status bar displays the currently selected tool, tool tip radius & angle, spindle speed and cut feedrate.
 Status Bar, Tools Tab, Machining Objects Browser |