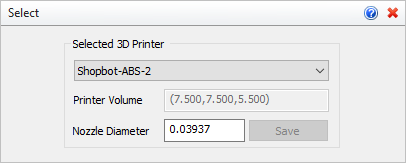Use this command to select from a list of pre-defined 3D printers. The Fit and Check commands will use the selected printer's specifications. You can also select your 3D Printer from the MESH Toolbar.
Use this command to select from a list of pre-defined 3D printers. The Fit and Check commands will use the selected printer's specifications. You can also select your 3D Printer from the MESH Toolbar.
 Using Export to Print: Even if your target 3D Printer is NOT on this list you can still print to it by simply exporting your mesh model to one of the supported 3D printing file formats: Using Export to Print: Even if your target 3D Printer is NOT on this list you can still print to it by simply exporting your mesh model to one of the supported 3D printing file formats:
•Stereo-Lithography Binary Files (*.stl) •Stereo-Lithography ASCII Files (*.sla) •Additive Manufacturing Files (*.amf) |
|
1.Use the drop-down list in the dialog below to select a 3D printer: |
|
Screen Pick
|
Optional Information
|
Step 1
|
Pick the Select icon from the 3D Print tab.
|
-
|
Step 2
|
In the command dialog, select a 3D printer from the drop-down list.
The printer volume is listed in X,Y,Z format
|
Optionally, you can select your 3D printer from the VisualCAM-MESH Toolbar
You can pick the Toggle Printer Volume Visibility  icon to display of the printer volume on screen at any time. icon to display of the printer volume on screen at any time.
|
|
The following selections and reference information is available from the MESH Browser:
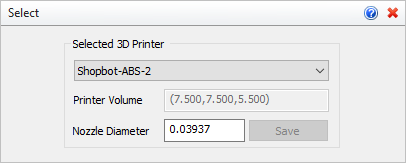 Select 3D Printer •Selected 3D Printer
Select a 3D printer from the pre-defined list. See 3D Printer Specifications for the volume of each pre-defined 3D printer in VisualCAM.
 Using Export to Print: Even if your target 3D Printer is NOT on this list you can still print to it by simply exporting your mesh model to one of the supported 3D printing file formats: Using Export to Print: Even if your target 3D Printer is NOT on this list you can still print to it by simply exporting your mesh model to one of the supported 3D printing file formats:
•Stereo-Lithography Binary Files (*.stl) •Stereo-Lithography ASCII Files (*.sla) •Additive Manufacturing Files (*.amf) |
|
•Printer Volume
The volume of the selected 3D printer is shown here in X,Y,Z numerical format. You can pick the Toggle Printer Volume Visibility  icon to display of the printer volume on screen at any time. icon to display of the printer volume on screen at any time. •Nozzle Diameter
You can enter the nozzle diameter installed on your 3D printer and then pick Save to default to that value in the future. |
![]() Use this command to select from a list of pre-defined 3D printers. The Fit and Check commands will use the selected printer's specifications. You can also select your 3D Printer from the MESH Toolbar.
Use this command to select from a list of pre-defined 3D printers. The Fit and Check commands will use the selected printer's specifications. You can also select your 3D Printer from the MESH Toolbar.