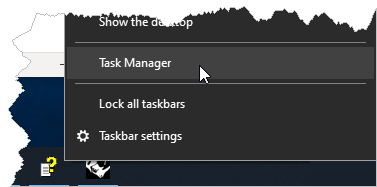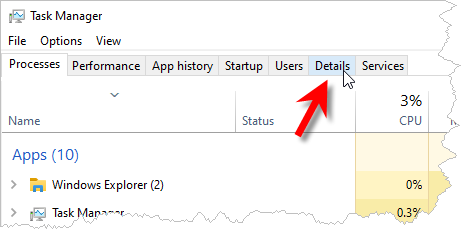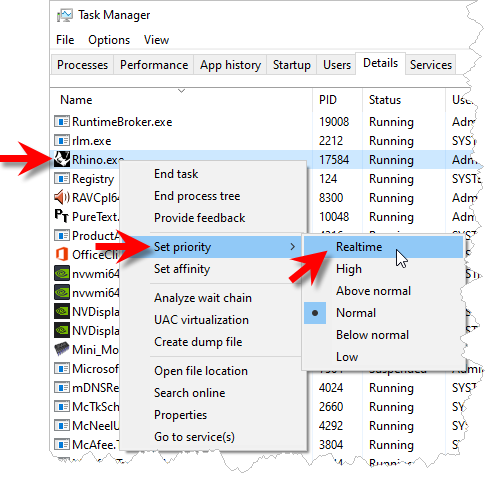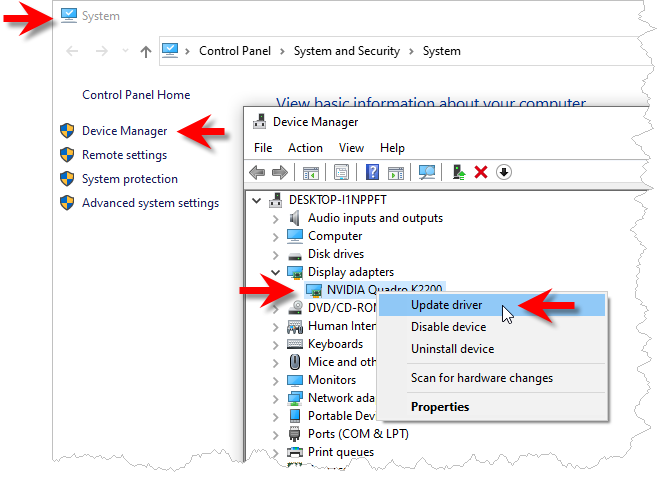If your PC seems to slow down during certain operations, there are things you can do to lessen the burden on your system. Here are some suggestions. BE SURE TO READ THE PRACTICE GOOD USER HABITS SECTION BELOW!
1.You can redirect all available system resources to a specific program. You can do this from the Task Manager dialog. Here are the steps:
a)Right-click on your task bar and select Task Manager from the menu.
b)From the Task Manager dialog, select the Details tab.
c)Now locate the CAD program that is currently running, right-click on it and select Set Priority > Realtime. This will direct system resources to the CAD program first before other programs.
|
2.Practice good user habits: This means there are work processes that can make your system respond slower than usual. For example,
ALWAYS only have one session of the CAD program running. We all tend to have many applications open at the same time. However, doing this taxes your PC resources. Only run one session of your CAD program at a time, always.
Do not leave your pc running day-after-day. Turn it off at the end of every day so that when you start fresh in the morning, your pc does too!
Do not delete your part model, then import other geometry and then reassign your machining operations. This slows down the CAD and the CAM system as it has to re-associate geometry and operations.
The recommended process would be to always start with a new part file or load one part file to work on at a time. Then to reuse operations, use Knowledge Bases (KBs). KBs allow you to save and reuse operations with all of the parameters set to your specific needs. This is what KBs are designed for.
Try to work in one view port, such as the Perspective view. Multiple view ports use up system resources.
Reboot When Needed: If you feel the system slowing down, save your part, CLOSE ALL PROGRAMS and then reboot your computer. Doing this refreshes all of your system resources.
Check Your System Information: You may need to install additional RAM modules to increase system performance. Also check your available disk space. If you are close to using all of your default system disk drive, then free up space as soon as possible. Move data to other locations, delete data that is not needed, etc.
Check your Graphics Card (i.e., Display Adapter) to make sure the drivers are up to date.
Here are the basic steps:
a)From your Windows Task Bar search field, type in System and then select System Control Panel. b)From the menu on the Left, select Device Manager. c)Then expend the Display Adapter to see the Graphics Card. Right-click on the card name and select Update Driver.
d)Then double check with your graphics card manufacturer's website and make sure it is in fact the latest driver available. Windows can at times not be up to date! |