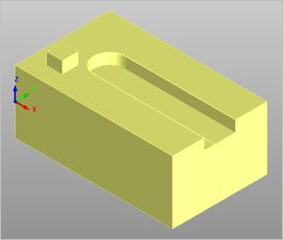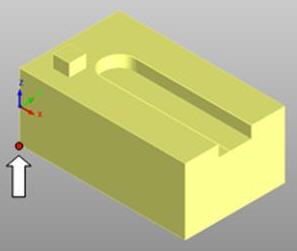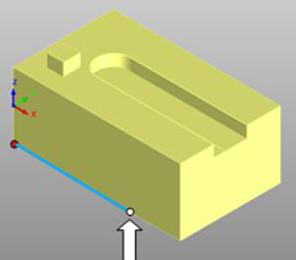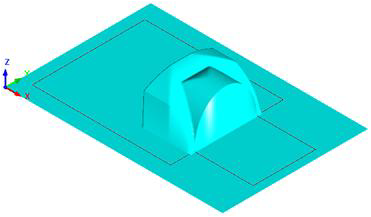![]() This function will interactively scale selected 2D/3D geometry about a point. The scale factor can be directly keyed-in to the Command Bar or will be determined by the ratio of two user-defined radial distances. This method of scaling will maintain a constant aspect ratio of the part model size.
This function will interactively scale selected 2D/3D geometry about a point. The scale factor can be directly keyed-in to the Command Bar or will be determined by the ratio of two user-defined radial distances. This method of scaling will maintain a constant aspect ratio of the part model size.
Graphical Scale:: Enter scale center point Graphical Scale:: Enter first reference point or scale factor Graphical Scale:: Enter second reference point |
|
1.Select the 2D and/or 3D geometry objects that you want to be scaled. They may also be pre-selected. After the desired geometry is selected and right-click to close the selection. 2.Enter the scale reference point (or scale focus point). This can be any point on the model or the grid or you can key-in World coordinates, etc. Scaling will be done toward or away from this point. 3.Determine the scaling factor in one of two ways described below: a.Enter scale factor: A scale factor (decimal value) may be directly entered into the Command Bar. When this value is accepted, the geometry will immediately be scaled and the function will end. b.Distance ratios: Select a point away from the scale reference point (from Step 3). The distance between this point and the scale reference point represents 100% or the full scale of the selected geometry. 4.Select a second point for scaling. The distance between this second point and the scale reference point (from Step 3) is compared to the first distance and this ratio determines the scale factor for the geometry. If this second point is selected using the cursor, you will see the geometry being scaled dynamically until this second point is finally determined. 5.Finally, after the second point is picked, the geometry will be scaled and the function will end. Scaling larger or smaller are both permitted. The function can be canceled at any time before completion by using ESC or the Right Mouse Button. |