Available in: |
Xpress |
Standard |
Expert |
Professional |
Premium |
Machining operations including the current Stock parameters (not only the stock model) and Post in the current Machining Job) can be saved to a Knowledge Base file. Start by creating machining operations. Once created these machining operations can be re-sequenced if necessary. When completely satisfied with the machining operations used and their sequence, select Knowledge Base and Save to KB from the Program tab. You can also select the Save to Knowledge Base option by right clicking on the Machining Job, Setup or Machining Operation (Mop) and selecting the Save to Knowledge Base option.
To Update Your Knowledge Base: Once you have a KB saved you may want to add Mops (Machining Operations) to it. Load the Knowledge Base from the Program tab. It will be appended to your Machining Job. Once you have the additional Mops defined, right-click on the Machining Job and select Save to Knowledge Base. All Mops in your Machining Job will be saved to the KB, overwriting the KB file. |
Note: To add machining operations to the Knowledge Base AFTER it is saved, use the K-Bases tab of the Machining Objects Browser.
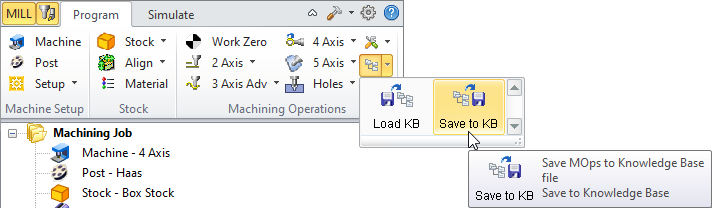 From the Program tab of the Machining Browser - Premium Configuration shown |
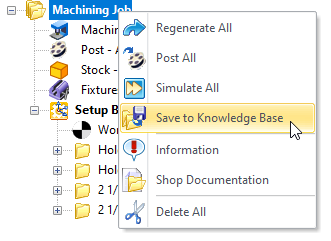 Right click on Machining Job 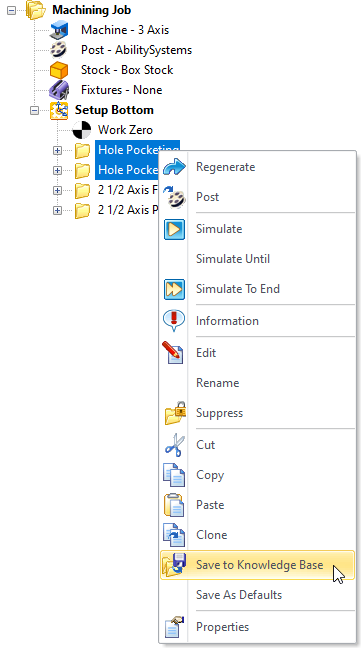 Right click on Selected MOps |
Knowledge Bases allow for parametric definition of Work Zeros when a Knowledge Base is loaded. As an example, you can specify the Work Zero to be at the South-East corner of the stock model and save a Knowledge Base. When this Knowledge Base is loaded, the work zero will be automatically set to the South -East corner of the current stock model. If you want a fixed position for your Work Zero, define it using the Pick option. |
If there are no Geometry Selection Rules set for the Knowledge Base the following message is displayed. If you wish to set Global selection rules for the Knowledge Base, pick Yes to display the Geometry Selection Rules dialog. You can assign Geometry Selection Rules for each operation in the Knowledge Base after it is loaded into another part. See Knowledge Base Rules for information about setting Selection Rules for a Knowledge Base. 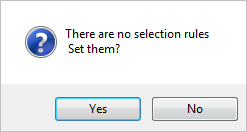 Geometry Selection Rules |