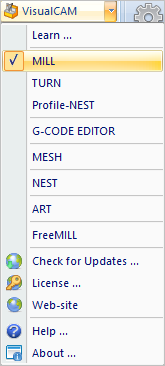
VisualCAM menu item
When VisualCAM is loaded successfully a VisualCAM menu item will be added to the Plugins pane of the VisualCAD Home Ribbon Bar. Selecting this will drop down the main menu shown here.
Each of the menu items is described below:
This will display the Learning Resources dialog. Here you will find Data Sheets, Quick Start guides and On-Line Help files and more. The Quick Start guides will help you step through an example tutorial which will illustrate how to use the module. |
This will display the FreeMILL Wizard window. From here you can generate 3 Axis toolpaths from 3D surface models absolutely free of charge! |
This will display the MILL Module and the Machining Operations Browser. If any one of the other modules is currently being displayed, selecting this will switch the display to the MILL Module. |
This will display the TURN Module and the Turn Machining Browser for generating turning toolpath operations compatible with 2½ Axis Lathes. |
This will display the Profile-NEST Module and the Machining Operations Browser for generating 2½ Axis Profiling operations and nesting them onto sheets for machining on 2½ and 3 Axis flat-bed routers. |
This will display the G-CODE EDITOR Module and it's related browser. From here you can load any standard ISO g-code file, perform editing functions and then output the g-code to any file or DNC program. |
This will display the MESH Module and the MESH Browser. From here you can model, modify and/or repair 3D mesh data produced by 3D scanners. You can then machine the mesh models using the MILL Module. |
This will display the NEST Module and the Nesting Browser. From here you can nest 2D and 3D geometry onto sheets for machining on 2½ and 3 Axis routers. |
This will display the ART Module and the Art Browser. From here you can generate 3D mesh objects from bit-map image files along with other modeling functions that can be machined using the MILL Module. |
This will checks for product updates to let you know if the current version being run is the latest version. A functioning Internet connection is required to perform this task. |
Selecting this option displays the product License dialog. |
This takes you to the MecSoft Corporation web-site that has useful links, resources and other information regarding MecSoft products. |
This will display this help file. To load help for each module, select the help icon located on each module browser or select the Help button on any dialog. |
Selecting this option will display a dialog which provides information about the current version of VisualCAM installed on your computer as well as the licensed modules. |